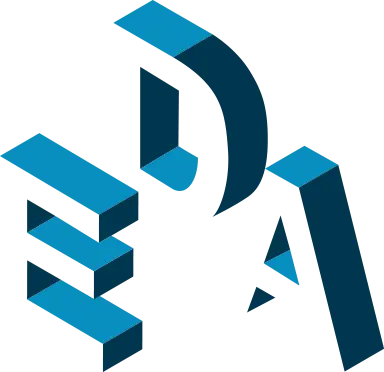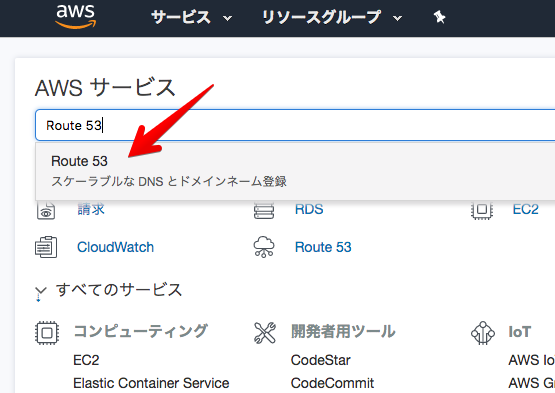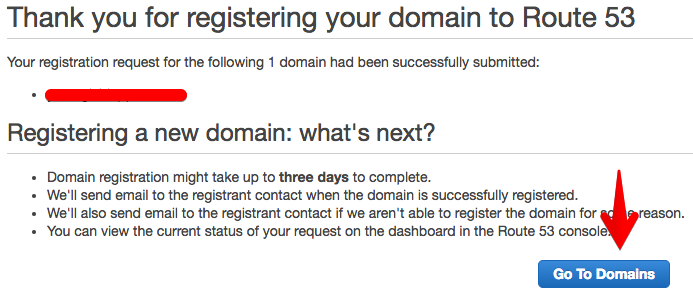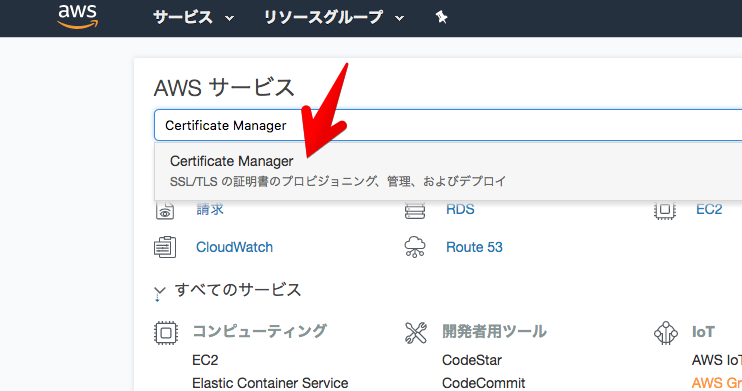アプリ開発日誌
2017.12.01
AWSのRoute53でドメイン購入&Certificate ManagerのDNS検証を使ってみた

サーバー開発担当の木下です。
「ポケ森」が配信開始されましたね。せっせと家具をクラフトして動物たちを集めていますが、リアルでつながっているフレンドがなかなか増えないのが悩みです。
さて今回は、AWSでドメイン購入からSSL証明書取得までまとめてやってみよう、のお話です。
Certificate Managerのドメイン認証がDNSでできるようになりました
AWSのプレスに出ているように、Certificate Managerでのドメイン所有検証が、DNSレコードでできるようになりました。
これまでこの検証は、メールで行なうしかありませんでした。メールの送信先はWHOISに記載されているもの、もしくは取得したいドメインのadmin@やwebmaster@などのどちらかなので、ドメイン所有検証を通すためには、WHOISに自分のメアドを公開するか、ドメインでメールを受信できるようにSMTPサーバーなどを立てるしかなく、けっこう面倒でした。
これに対して、DNSレコードで検証ができれば、指定されたCNAMEレコードをひとつ追加してしまえば良いだけなので、かなり気軽になりました。
やってみた
ちょうど新しく立ち上がったプロジェクトで、ドメイン購入から行なう必要があったので、スクショ取りながらやってみました。
まずはドメインの購入です。
2.Register Domainを押します。(初めてRoute 53に入る場合は画面のレイアウトがちょっと違うかもです)

3.購入したいドメイン名を入力し「Check」を押して、ドメインがフリーか確認します。購入できる場合は「Add to cart」が出るので、押します。

4.購入する年数を確認して、「Continue」を押します。
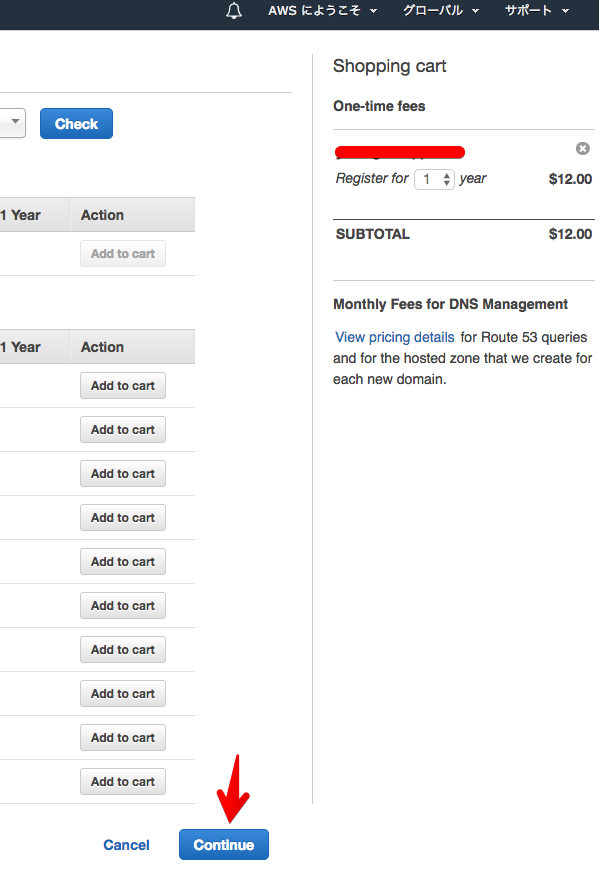
5.購入者情報を入力します。このとき、「Hide contact information if the TLD registry, and the registrar, allow it」にチェックを入れておくと、TLDによってはWHOISの情報をAWSが代行公開してくれます。入力が終わったら、「Continue」を押します。
6.「Complete Purchase」を押します。この前後に、購入者情報で入力したメアドにAWSから承認メールが来るはずなので、メールの説明に従って承認します。
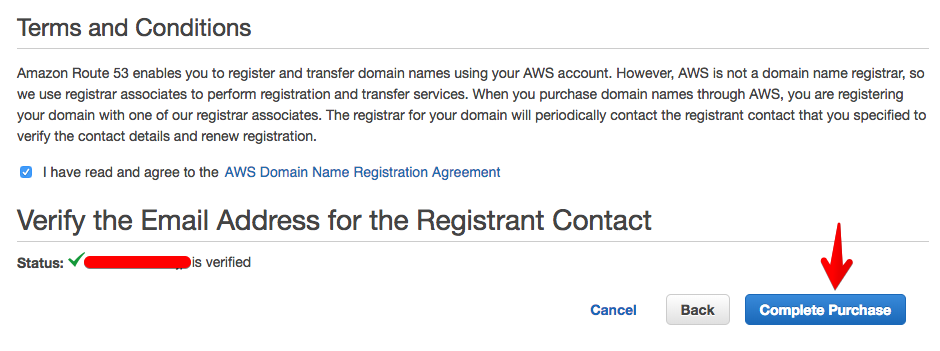
8.メール承認が終わっていれば、「Registered domains」のところに購入したドメインがいると思います。
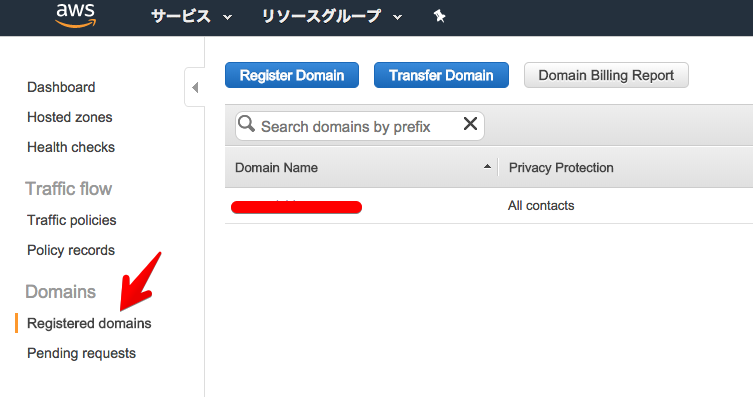
ここまででドメイン購入は完了です。ここから、Certificate Managerを使用して、ドメインが使用するSSL証明書を取得します。
11.使用したいドメインを入力します。たとえばhogehoge.comなら、「hogehoge.com」と「*.hogehoge.com」の2つを入れておけば、どんなサブドメインでも使用できるようになってイイ感じです。

12.「DNSの検証」にチェックを入れて、青いボタンを押します。ここはなぜか「続ける」みたいな文言が入っておらず、ただの青いボタンになっています^^; そのうち治ると思いますが。
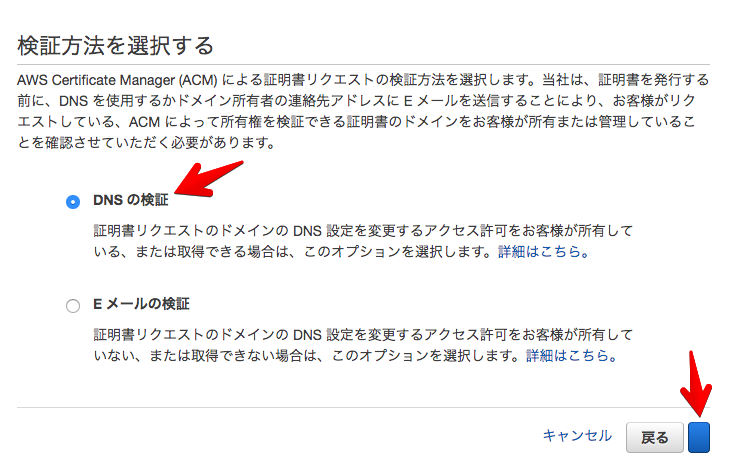
14.ドメインの左にある「▶」をクリックします。hogehoge.comと*.hogehoge.comの2つありますが、どちらも中身は同じようなので、どちらか1つで良いと思います。
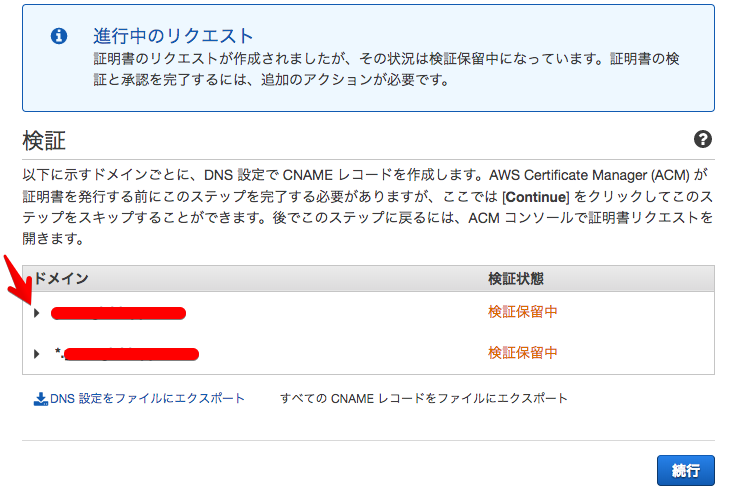
15.追加するCNAMEレコードが表示されます。他のDNSサーバーを使用している場合はそちらに登録することになりますが、Route 53で管理しているドメインであれば、「Route 53でのレコードの作成」を押すだけで登録完了です。確認のダイアログがでたら「作成」を押して、右下の「続行」を押します。
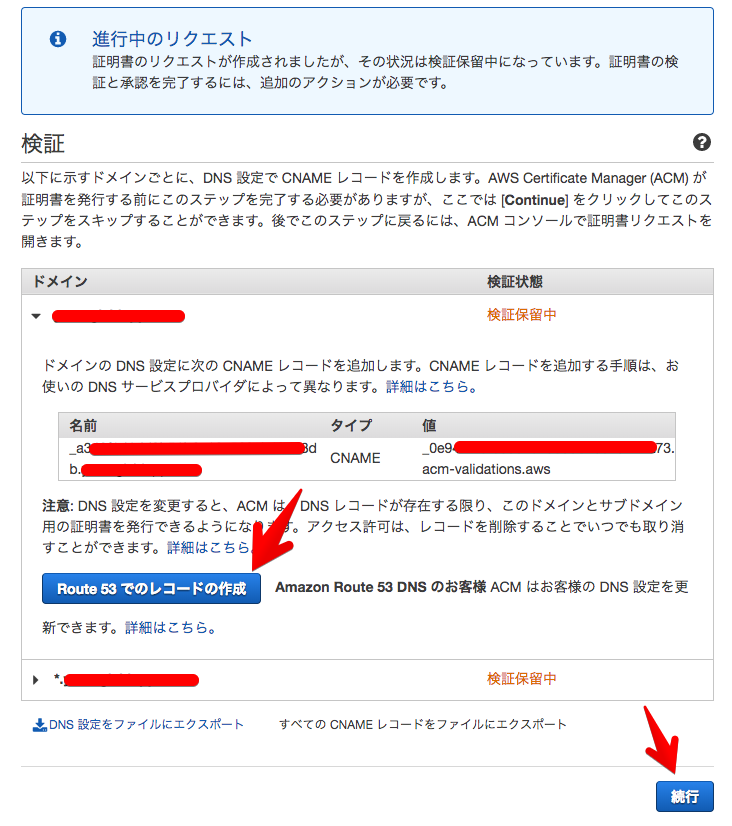
16.しばらく待っていれば所有検証が完了します。「状況」列が「発行済み」になればSSL証明書を使用できるので、あとはElastic Load Balancerに組み込むなどして活用しましょう。

証明書更新も忘れずに!
Certificate Managerは基本的にSSL証明書を自動更新してくれますが、期限のおよそ60日前に、更新承認の手続きをする必要があります。メールで所有検証していた時には更新もメールが飛んできましたが、DNSで検証した証明書がどうなるかはわかりません・・・
期限の60日前が近づいたらちょくちょくCertificate Managerをのぞいてみて、何らかの操作が求められていないか確認しましょう。
またイーディーエーでは、サーバー・インフラの構築に関するお問い合わせも受け付けております。お気軽にお問い合わせください!